
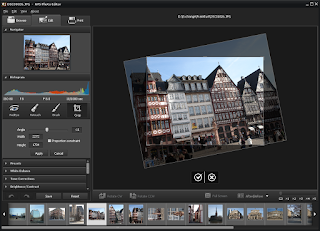
To set the transparency of the text or image watermark use the appropriate Opacity slider bar (can differ from 0 - full transparency - to 100 - not transparent color). In the same way you can adjust the text watermark size. Then direct the mouse cursor to one of the black squares (the mouse cursor will turn to the sign) and, without releasing the mouse button, drag it within the Preview Area. If you wish to change it first uncheck the Keep original size box.
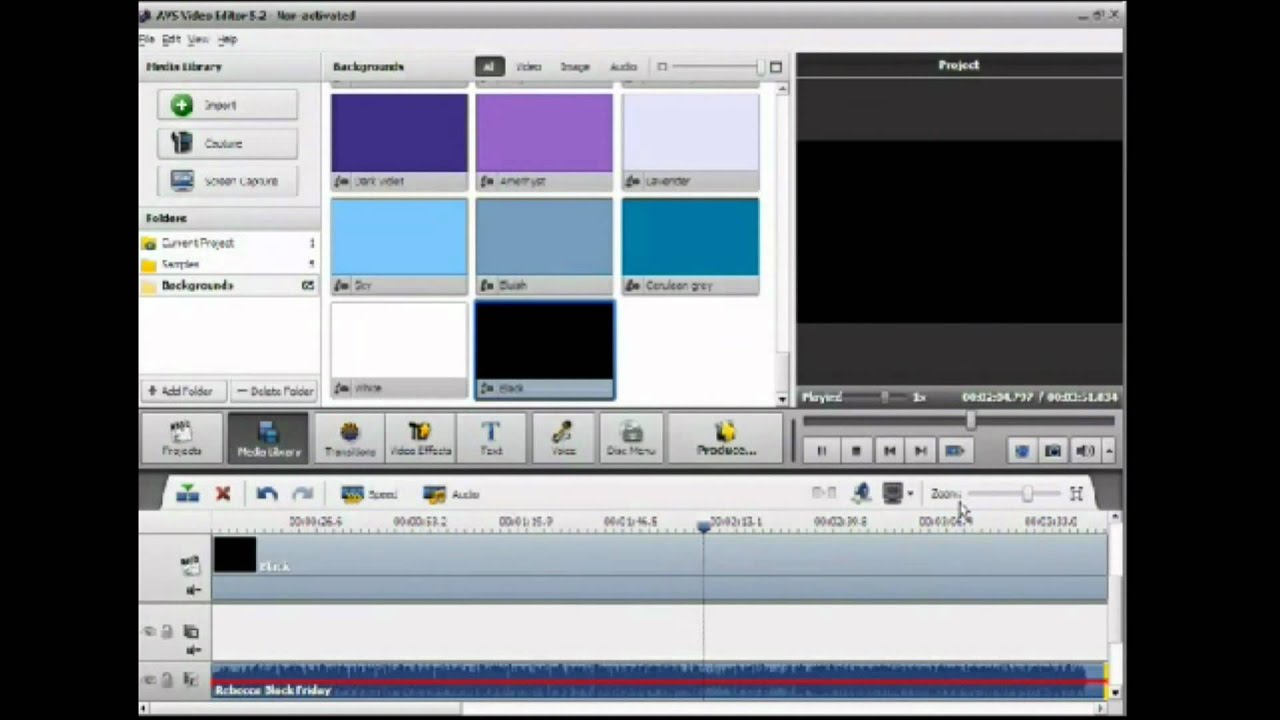
When you add an image watermark the program automatically keeps its original size. To change its orientation direct the mouse cursor to the green circle, click it with the left mouse button (the mouse cursor will turn to the round arrow and, without releasing it, drag it to change the watermark orientation. The watermark position remains the same for all pictures regardless of their aspect or size.
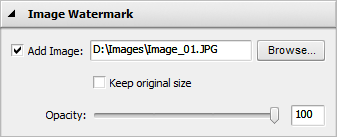
After that you can set the necessary distance and angle moving the watermark with the mouse within the Preview Area. To snap your watermark to the necessary reference point just click this square with the mouse (the square will change its color to orange ). You can also align your text or image watermark by center or relatively to the side centers and to the image corners with the help of the large black squares. To move the watermark to some other place on your images select it with the left mouse button (the mouse cursor will turn to the sign) and, without releasing the mouse button, drag it to the place where you want the watermark to be situated. But you can always adjust its position and orientation. The added watermark will be displayed in the Preview Area.Ĭhange the watermark position and orientationīy default the applied watermark will be placed in the middle of your pictures. To add a text watermark check the Add Text box and type the text you need in the field next to it. In the opened Windows Explorer window select the image you need and click the Open button. If you wish to use an image as a watermark check the Add Image box.


 0 kommentar(er)
0 kommentar(er)
